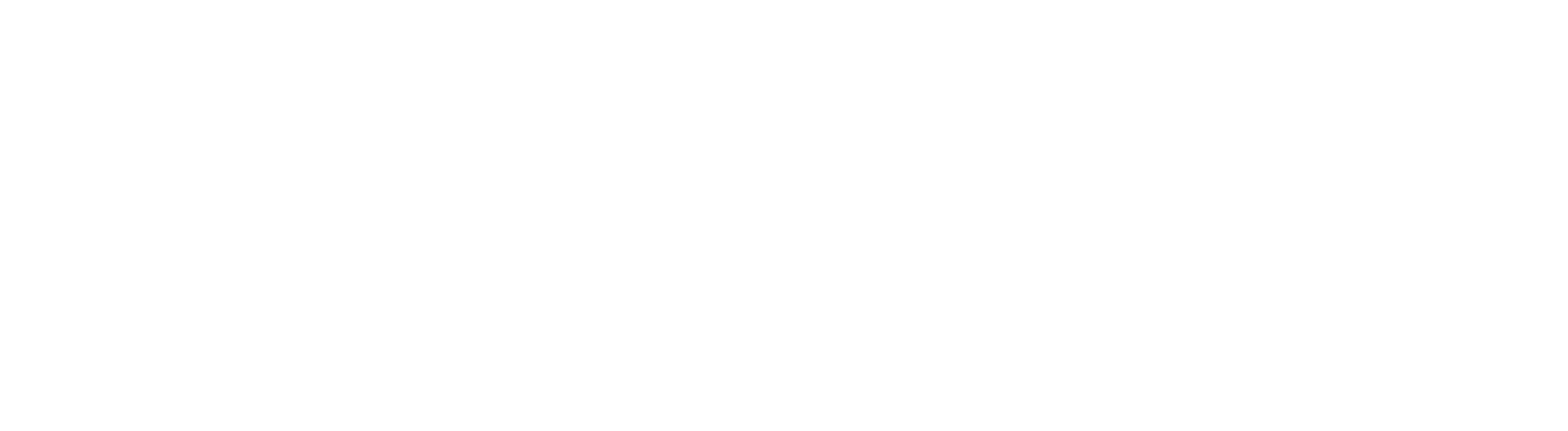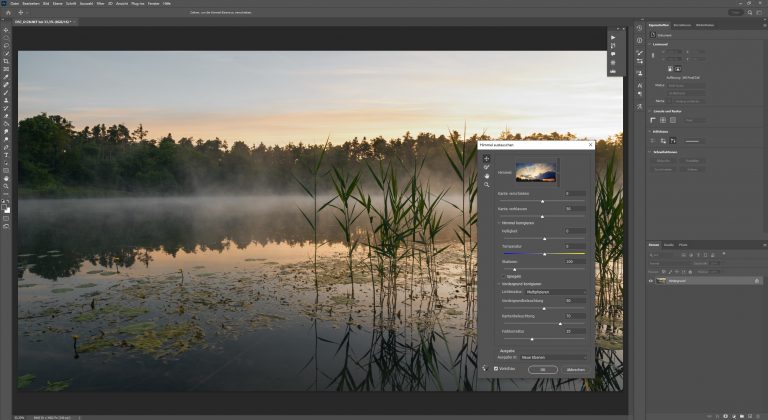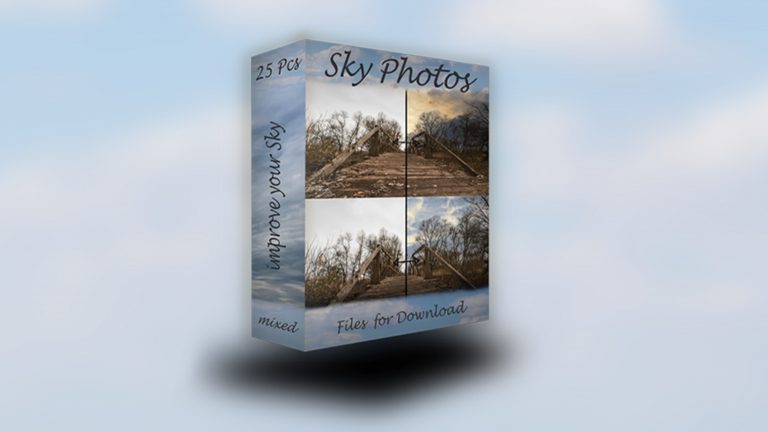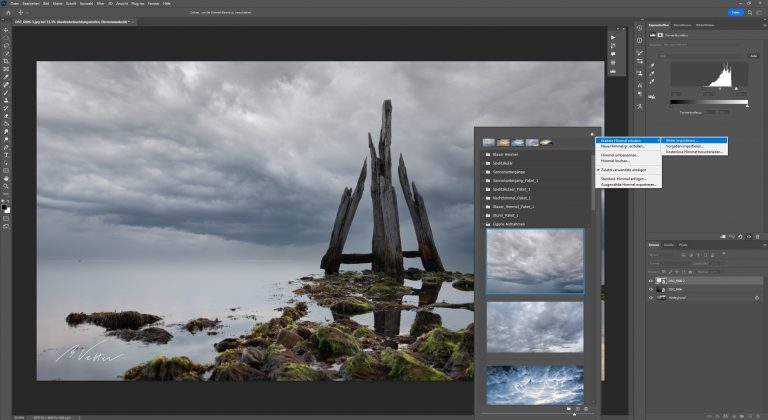Ausgebrannte Himmel austauschen


Ausgebrannten Himmel austauschen
Disclaimer:
Werbung – Marken, Logos und Warenzeichen gehören den jeweiligen Inhabern und dienen hier nur zur Identifikation von Produkten und Dienstleistungen, es sei denn, es wird ausdrücklich angegeben. Für die Nennung erhalte ich keine Provision oder Gegenleistung.
Werbelinks – Mit ( * ) gekennzeichnete Links hingegen sind Affiliate bzw. Werbelinks und ich erhalte eine Provision, wenn über diesen Link ein Produkt erworben wird. Diese Partnerprogramme unterstützen meine Arbeit und ermöglichen mir es weiterhin kostenlose Inhalte zu erstellen. Hierbei entstehen für dich keine zusätzlichen Kosten.
Haftungsausschluss – Die Inhalte dieses Blogs sind rein informativ und unverbindlich. Es wird keine Gewähr für die Richtigkeit, Vollständigkeit und Aktualität der Inhalte übernommen und jegliche Haftung für Schäden, die direkt oder indirekt aus der Nutzung der Inhalte entstehen könnten, wird ausgeschlossen.
Verwendete Software
Adobe® Photoshop® v23 -> Bildbearbeitung
Screenshots
Adobe® product screenshot(s) reprinted with permission from Adobe®
Ausgebrannte Himmel vermeiden
Wer kennt es nicht? Du hast eine tolle Location gefunden, an der du womöglich nur einmal sein wirst und stellst fest, dass der Himmel strahlend weiß und ausgebrannt aussieht oder gar blau und wolkenlos ist. Es ist sicherlich Geschmacksache und abhängig von deinem Motiv, aber meiner Meinung nach sieht ein weißer Himmel ohne Strukter und Zeichnung meistens unpassend aus. Es muss nicht immer ein super dramatischer und extravaganter Himmel sein, jedoch kann ein wenig mehr Struktur dein Foto durchaus verbessern.
Ich möchte dir drei Möglichkeiten vorstellen, wie ich meine Himmel optimiere.
Methode #1 Verlaufsfilter verwenden
Die einfachste Methode mehr Zeichnung im Himmel zu erhalten ist die Verwendung eines Verlaufsfilters an deinem Objektiv. Ich habe mich für die runden Magnetfilter von Kase entschieden (Abb.1). Es gibt auch Steckfilter, welche beispielsweise flexibler beim Verschieben des Verlaufs sind.
Die Hauptaufgabe des Verlaufs ist es, den helleren Himmel deines Fotos abzudunkeln, um den Vordergrund richtig belichten zu können. Grundsätzlich finde ich es sinnvoll das Foto in der Kamera bereits so aufzunehmen, das kaum Nachbearbeitung notwendig ist.
Produktlinks
* Die mit (*) gekennzeichneten Links sind Werbe / Affiliate Links. Ich erhalte eine Provision, wenn über diesen Link eingekauft wird. Für Dich entstehen dabei keine zusätzlichen Kosten
Methode #2 HDR Aufnahme


(Abb.2) Unterbelichtung VS Überbelichtung

Eine weitere Möglichkeit deinen Himmel zu verbesseren ist eine HDR Aufnahme. Hierfür gibt es in deiner Kamera das sogenannte „Bracketing“ /“Belichtungsreihen“ (Abb.2). Meistens werden 2-3 Fotos mit unterschiedlichen Belichtungen aufgenommen (z.B. -2EV bis +2EV). In einer Bildbearbeitungssoftware werden die Aufnahmen miteinander verrechnet. Als Ergebnis erhälst du eine Datei mit deutlich mehr Bildinformationen/Dynamikumfang.
Das menschliche Auge hat einen größeren Dynamikumfang als dein Kamerasensor und hat keine Probleme damit, beides korrekt „belichtet“ darzustellen. Ein Kamera hingegen löst das Problem mit mehreren Aufnahmen.
Ein großer Nachteil der HDR Technik sind bewegliche Objekte wie Wiese, Blätter und Äste. Bei langen Verschlusszeiten treten häufig Bewegungsunschärfen auf. Das kann zwar bei Einzelfotos schön aussehen und sogar gewünscht sein, aber beim Verrechnen der Fotos entstehen unter Umständen „Geistereffekte„, weil die Fotos an dieser Stelle nicht 1:1 überlagert werden können.
Zuletzt gibt es ein Problem, welches keine der bisher genannten Optionen lösen kann, nämlich wolkenlose und nicht zu rettende, strukturlose Himmel. An dieser Stelle hilft nur noch die Bildbearbeitung oder der Verzicht auf das Foto.
Methode #3 Himmel in der Nachbearbeitung vollständig austauschen


(Abb.4) Komplett ausgetauschter Himmel
Zuletzt gibt es eine Option in der Bildbearbeitung. Ich persönlich verwende hierfür wieder Adobe® Photoshop®. Damit hast du die Möglichkeit mit wenigen Klicks einen Himmel vollständig auszutauschen. Auch habe ich mir eine Sammlung von eigenen Himmeln angelegt und kann diese bei Bedarf in ein passendes Foto einsetzen. Bewusst habe ich ein Beispiel (Abb.4) mit einer spiegelnden Wasseroberfläche verwendet. Du solltest darauf achten, dass die Spiegelungen des Himmels stets realistisch wirken. Bei Bedarf kannst du den Himmel auch mit verschiedenen Techniken auf die Wasseroberfläche projizieren. Bei dem gezeigten Foto habe ich diesen Schritt nicht durchgeführt, da die Struktur und die Farben harmonieren. Im nachfolgenden Abschnitt habe ich die Bearbeitungsschritte beschrieben.
#Schritt 2 – Anpassen des Himmels
In der Einstellungsmaske (Abb.6) kannst du vor dem Bestätigen noch einige Optimierungen vornehmen. Besonders empfehlenswert ist es, die „Farbtemperatur“ & „Helligkeit“ auf dein Foto abzustimmen. Mit dem „Skalieren“ Slider kannst du den neuen Himmel in der Größe ändern und nur einen entsprechenden Ausschnitt wählen. Weiterhin kannst du durch Anklicken des Himmels diesen auch verschieben und richtig einrücken. Falls dir die automatische Maskierung/Überlagerung nicht gefällt, kannst du mit einem Klick auf das Pinselsymbol die Maske anpassen. Bestätige mit „OK„, wenn du mit den Einstellungen fertig bist.
#Schritt 3- Anpassen der Perspektive (optional)
Nach dem Bestätigen deiner Einstellungen wird Adobe® Photoshop® dir neue Ebenen + Masken erzeugen. Dort kannst du auf der Ebene „Himmel“ eine perspektivische Verformung durchführen. Wähle dazu die Ebene aus und drücke die Tastenkombination „STRG+T„. Anschließend kannst du mit gedrückter „STRG“ Taste die Ecken greifen und verzerren (Abb.7). Ein Bild kann teilweise erst dann“realistisch” wirken, wenn die Linien an einem Fluchtpunkt ausgerichtet sind oder die natürliche Verzerrung eines Weitwinkelobjektiv berücksichtigt wird. Ein Himmel kann auch ohne diese Verzerrung „natürlich“ wirken, allerdings sollte man im Hinterkopf behalten, dass die Landschaft und der neue Himmel aus unterschiedlichen Winkeln, Perspektiven und relativen Höhen fotografiert wurden.
Vorstellung meiner Himmel zum Austauschen
Im Downloadbereich erhälst du Zugang zu meinen Austauschhimmel (Abb.8). Diese verwende ich meistens bei ausgebrannten oder unschönen Himmel.
Beschreibung:
Es handelt sich um keine physischen Produkte und es
gibt keine Verpackung oder ähnliches. Je nach Patreon Mitgliedschaft
erhälst du einen Downloadlink mit einer bestimmen Anzahl von Fotos. Die Fotos liegen als JPG-Datei mit unterschiedlichen Auflösungen vor.
Für dieses Paket war ich zu unterschiedlichen Tageszeiten unterwegs und habe versucht eine möglichst große Vielfalt von Wolkenformationen zu fotografieren. In der Nacharbeit habe ich auch einige Fotos perpektivisch verzerrt, um unterschiedliche Aufnahmewinkel und relative Höhen zu simulieren.
Ich kann empfehlen, die Fotos immer auf das individuelle Foto hinsichtlich Weißabgleich und Perspektive anzupassen.
Installation der Himmel/Fotos
Klicke nach dem Öffnen des Fotos in Adobe® Photoshop® auf „Bearbeiten“ -> „Himmel austauschen„. Dort sollte sich wie im Abschnitt zuvor ein Menü öffnen. Jetzt kannst du die Miniaturansicht des Himmels oder das kleine Dropdownmenü öffnen und erhälst Zugriff auf ein weiteres Menü. Im letzten Schritt klickst du rechts oben auf das „Zahnrandsymbol“ -> „Weitere Himmel erhalten“ -> „Bilder importieren“ (Abb.9). Wähle dort die entsprechenden Dateien aus.
Diesen Schritt musst nur einmal durchführen und kannst die Fotos immer wieder benutzen.
Beispiele