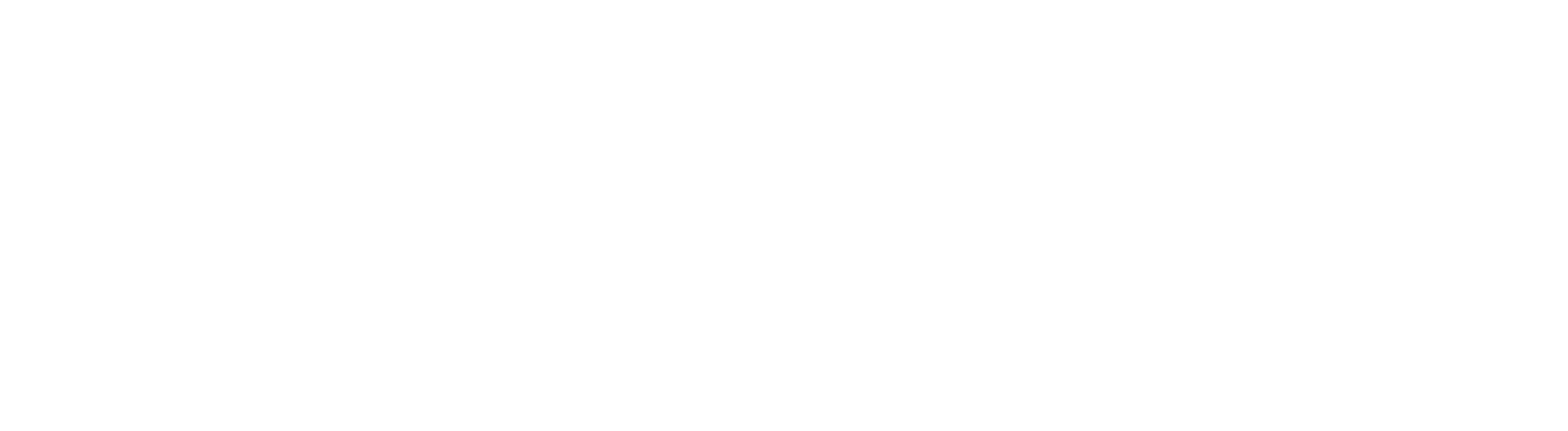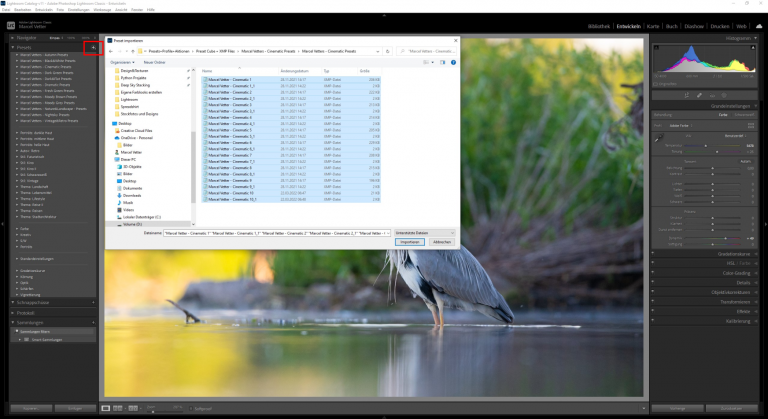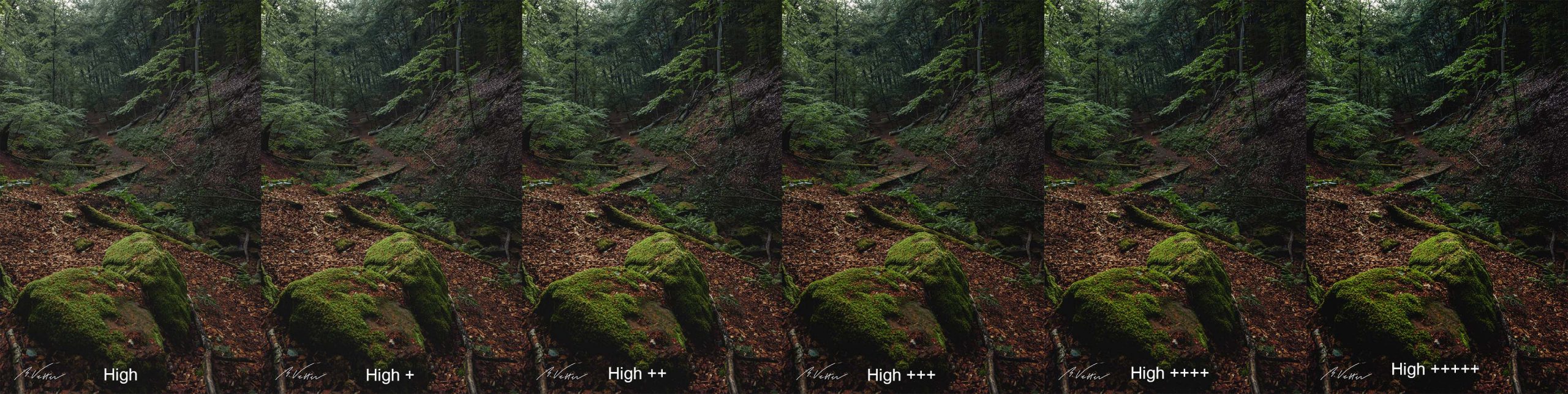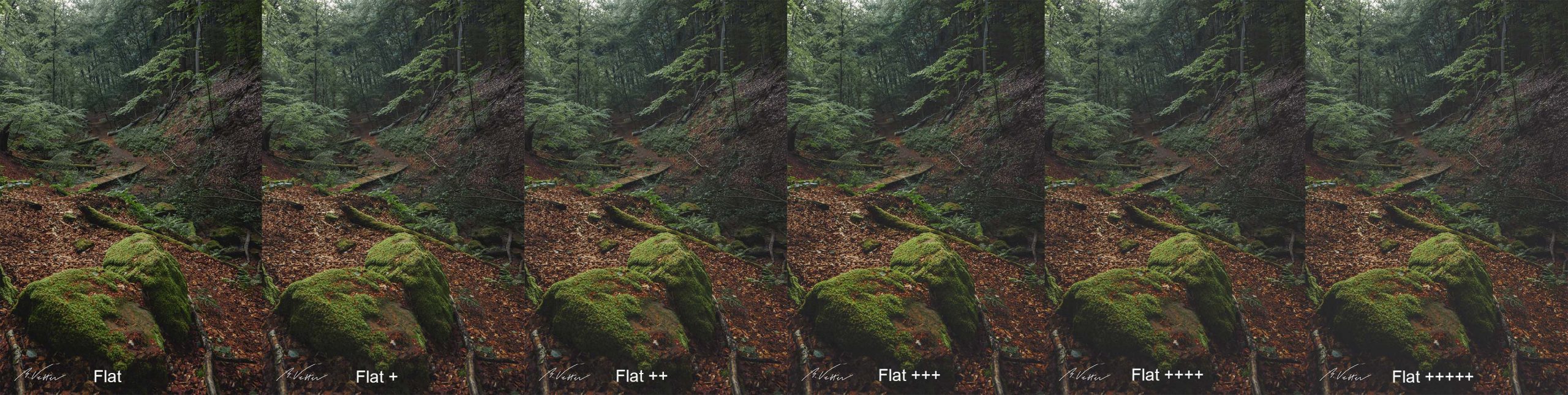Vorstellung meiner Presets
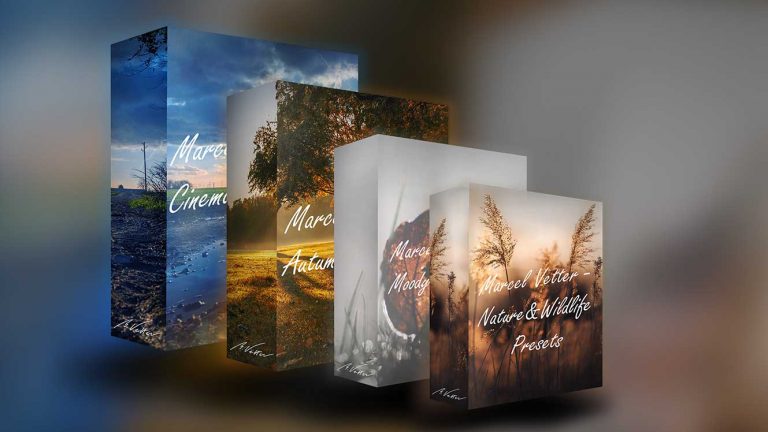
Disclaimer:
Unbezahlte Werbung – Marken, Logos und Warenzeichen gehören den jeweiligen Inhabern und dienen hier nur zur Identifikation von Produkten und Dienstleistungen, es sei denn, es wird ausdrücklich angegeben. Ich erhalte keine Provision oder Gegenleistung. Die Inhalte dieses Blogs sind rein informativ und unverbindlich. Es wird keine Gewähr für die Richtigkeit, Vollständigkeit und Aktualität der Inhalte übernommen und jegliche Haftung für Schäden, die direkt oder indirekt aus der Nutzung der Inhalte entstehen könnten, wird ausgeschlossen.
Verwendete Software
Adobe® Lightroom® Classic v11 ->Installation von Presets
Screenshots
Adobe® product screenshot(s) reprinted with permission from Adobe®
Installation von Presets
Für die Installation meiner Presets musst du zunächst die heruntergeladenen Presets entpacken, sodass aus der zip-Datei ein gewöhnlicher Ordner wird. Danach klickst du in „Adobe® Lightroom® Classic“ im linken Menü, unter dem Reiter „Presets“ auf das „+“ Symbol und anschließend auf „Presets importieren„. Jetzt sollte sich euer Explorer öffnen und ihr könnt zu dem entpackten Ordner navigieren. Im letzten Schritt markiert ihr dort alle „XMP“ Dateien und klickt auf „importieren“ (Abb.1). Jedes Preset besteht aus zwei „XMP“ Dateien, denn eine Datei davon legt ein „Profil“ an und die zweite Datei legt im linken Menü das eigentliche Preset mit den gewohnten Grundeinstellungen wie „Tiefen“, „Lichter“ etc. an. Das sogenannte „Profil“ beeinhaltet das Colorgrading. Sobald ihr ein Preset aktiviert habt, findet ihr bei den Grundeinstellungen über der „Farbtemperatur“ den Name des Presets/Profil und einen „Stärke“ Regler. Dort kann die Intensität des Farblooks verändert werden. Ich empfehle ausdrücklich diesen Regler zu benutzen. (Nachtrag: In neueren „Adobe® Lightroom® Classic“ Versionen gibt es die „Stärke“ Regler für das gesamte Preset, nicht nur für einzelne Profile.)
Aufbau und Funktion meiner Presets
Allgemeines
Ein Preset soll lediglich eine Grundstimmung erzeugen und ersetzt keine vollständige Bildbearbeitung! Techniken wie „Dodge & Burn“, Augen aufhellen, Sensorflecken entfernen, Himmel oder Hintergrund austauschen müssen bei Bedarf selbstverständlich noch durchgeführt werden.
Weißabgleich
Den automatischen Weißabgleich habe ich bewusst deaktiviert, deshalb solltest du zusätzlich auch den Weißabgleich zwingend beachten, bevor du die Profile anwendest.
Belichtung
Bei Bedarf solltet ihr die Belichtung eures Fotos anpassen, denn auch hier habe ich bewusst auf automatische Einstellungen verzichtet. Ist dein Foto beispielsweise zwei Stufen unterbelichtet (-2EV), musst du höchstwahrscheinlich die Belichtung (+2EV) nach oben korrigieren. In meinem Workflow gehe ich von normal belichteten Situationen aus und lasse diesen Wert unberührt.
Workflow
Es ist nahezu unmöglich die Presets auf alle Fotos anwenden zu können, vor allem aufgrund von unterschiedlichen Lichtsituationen wie Gegenlicht, direktes Licht, starke Sonneneinstrahlung etc. Wie oben bereits erwähnt finde ich die automatischen Einstellungsmöglichkeiten oft unpassend bzw. unvorhersehbar. Aus diesem Grund habe ich meine Presets als Stacks aufgebaut und folgenden Workflow entwickelt:
1. Manueller Weißabgleich
2. Colorgrading Preset wählen und Intensität festlegen z.B. „Marcel Vetter – Autumn 1 – Gold“
3. Belichtung und Grundeinstellung bei Bedarf anpassen.
4. Kontrast-Preset (Marcel Vetter 2 – Kontrast Settings) wählen z.B. „Marcel Vetter – High +“
5. Verlauf/Vignette (Marcel Vetter 3 – Vignettes&Gradients) wählen z.B. „Marcel Vetter – Detailed Sky“.
Ein Praxisbeispiel für diesen Workflow findest du hier.
Eigene Colorgrading Presets
In dem Artikel Colorgrading mit Lut´s habe ich erklärt, wie du selbst solche Presets mit deinen eigenen Farblooks erstellen kannst.
Marcel Vetter - Cinematic Presets für Adobe® Lightroom Classic®
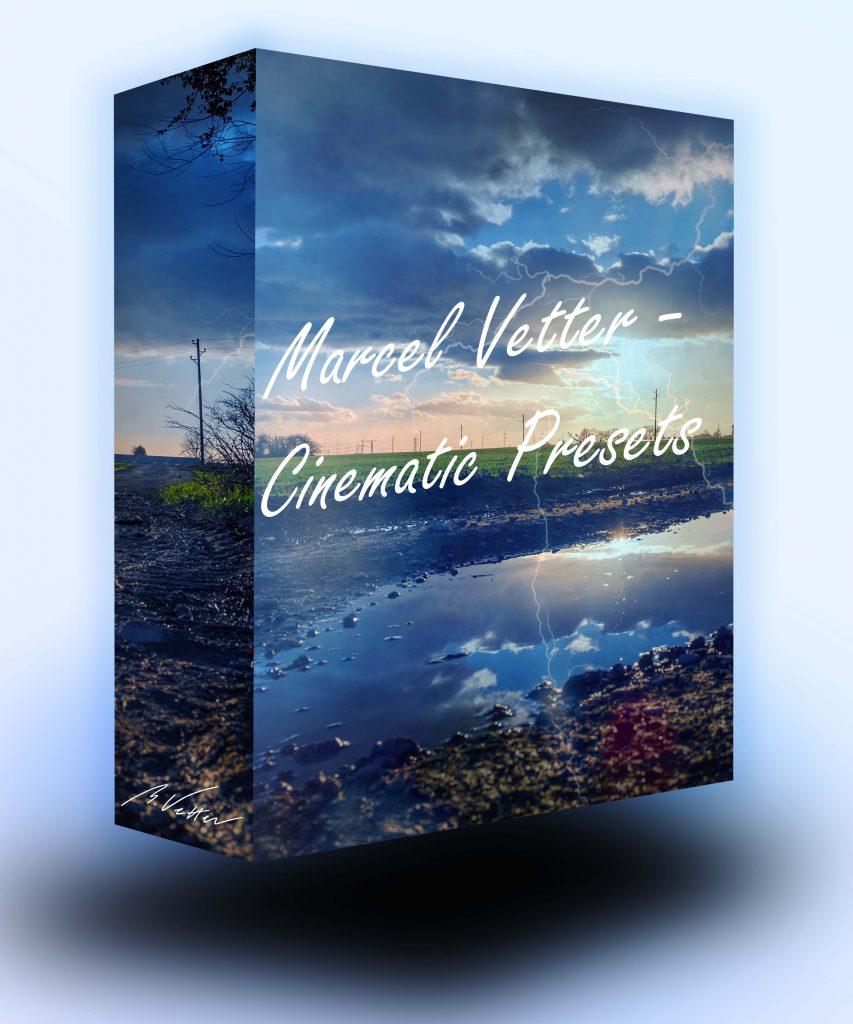
Das Cinematic Preset Set umfasst mindestens 15 Presets. Der Farblook orientiert sich mit einer Kombination aus kalten und warmen Farben ganz klassisch an einem Actionfilm. Diese Farbkombination erschafft einen hohen Kontrast zwischen Motiv und Hintergrund. Jedes Preset beeinhaltet eine kurze Beschreibung im Namen z.B. (Marcel Vetter – Cinematic 1 – Soft Blue). Sind die Farben zu kühl, dann sollte der Weißabgleich angehoben werden.
Anwendungsbeispiele:
Nicht nur für Architektur und Fahrzeuge wie Motorräder eignet sich dieser Farblook, sondern auch für Natur und Tieraufnahmen. Weiter unten sind einige Vorher-/Nachhervergleiche und eine Bonusgalerie zum Ansehen.


























Marcel Vetter - Autumn Presets für Adobe® Lightroom Classic®

Das Autumn Preset Set umfasst mindestens 14 Presets. Der Farblook verstärkt die herbstlichen Orange- und Rottöne. Für mehr Diversifikation werden je nach Preset die Grüntöne entsättigt, verstärkt oder auch in den orangen Bereich verschoben. Jedes Preset beeinhaltet eine kurze Beschreibung im Namen z.B. (Marcel Vetter – Autumn 1 – Gold).
Anwendungsbeispiele:
Am Besten geeignet sind die Presets für warme und herbstliche Farben. Getrocknete Gräser und orangene Blätter werden intensiviert. Weiter unten sind einige Vorher-/Nachhervergleiche und eine Bonusgalerie zum Ansehen.




































Marcel Vetter - Nature & Wildlife Presets für Adobe® Lightroom Classic®
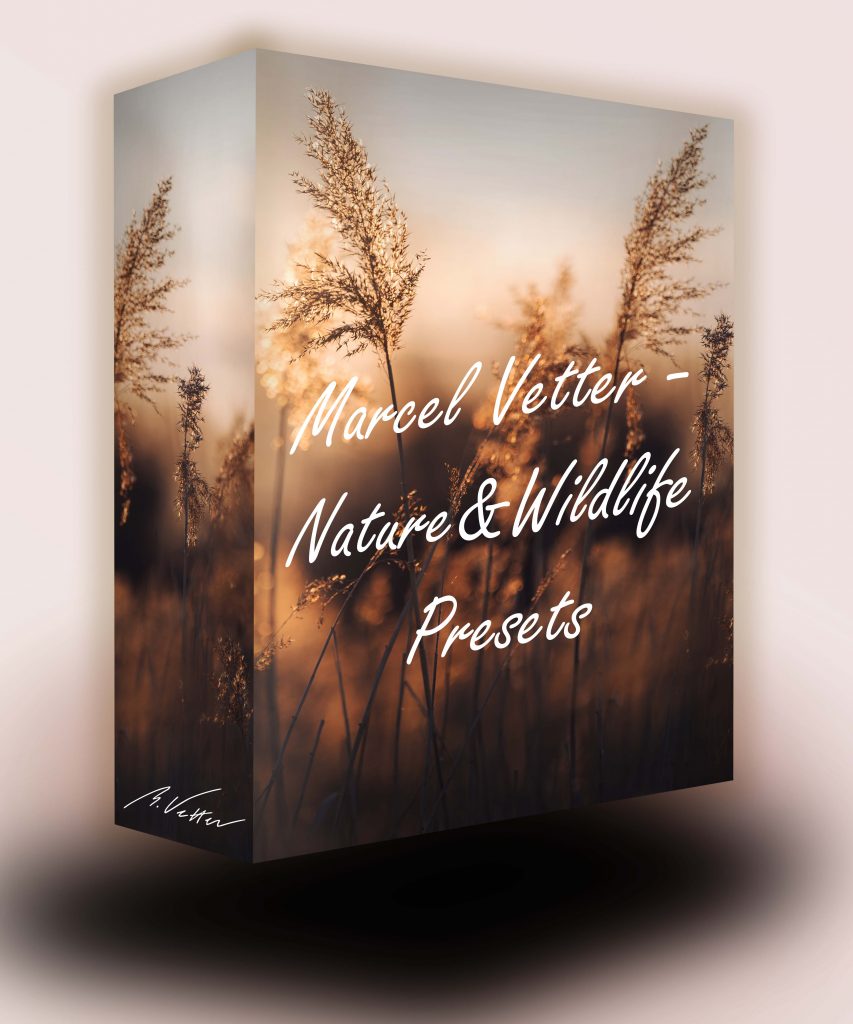
Das Nature & Wildlife Preset Set umfasst mindestens 10 Presets und beinhaltet verschiedene Farblooks für Natur & Tieraufnahmen.
Anwendungsbeispiele:
Die Presets eignen sich am besten für warme Farben wie bei Hölzern und trockenen Gräsern. Jedes Preset beeinhaltet eine kurze Beschreibung im Namen z.B. (Marcel Vetter – Nature & Wildlife 1 – Cold). Weiter unten sind einige Vorher-/Nachhervergleiche und eine Bonusgalerie zum Ansehen.

























Marcel Vetter - Moody Gray Presets für Adobe® Lightroom Classic®
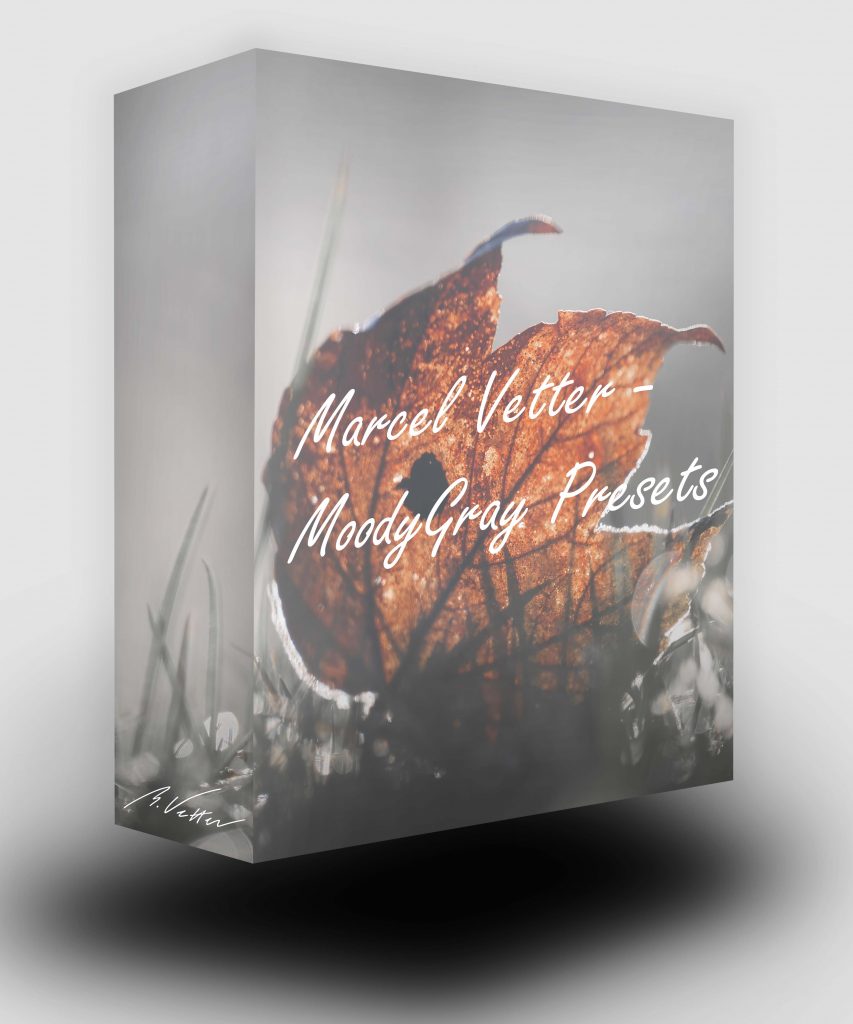
Das Moody Gray Preset Set umfasst mindestens 8 Presets.
Dieser spezielle Farblook entsättigt stark die Farben. Einige Presets entsättigen aber auch nur bestimmte Farben, dadurch kann der Fokus auf die Farben des Hauptmotivs gerichtet werden.
Anwendungsbeispiele:
Die Presets eignen sich besonders gut für bereits wenig farbintensive Bilder. Gegenlichtaufnahmen können aufgrund des „flachen“ Bildlooks von Vorteil sein. In der Bonusgalerie und mit den Vorher-/ Nachherslidern kannst du dir einige Beispiele anschauen. Hervorheben möchte ich das Foto mit der Schnecke, da dieses Foto der optimale Anwendungsfall ist. Die leichten Grüntöne der Wiese und die dezenten Gelbtöne des Körpers wurden fast komplett entfernt, aber das orangene Haus hingegen bleibt farblich erhalten.



















Marcel Vetter - Moody Dark Presets für Adobe® Lightroom Classic®

Das Moody Dark Preset Set umfasst mindestens 8 Presets.
Dieser besondere Farblook entsättigt stark die Farben und dunkelt das Bild ab.
Anwendungsbeispiele:
Ähnlich wie bei den „Moody Gray“ Presets eignen sich die „Moody Dark“ Presets besonders gut für bereits wenig farbintensive Bilder. Die Fotos werden hier aber wensentlich stärker abgedunkelt und mehr geschwärzt. Die Orangetöne bleiben teilweise erhalten, denn dadurch wirken die Aufnahmen lebendiger.



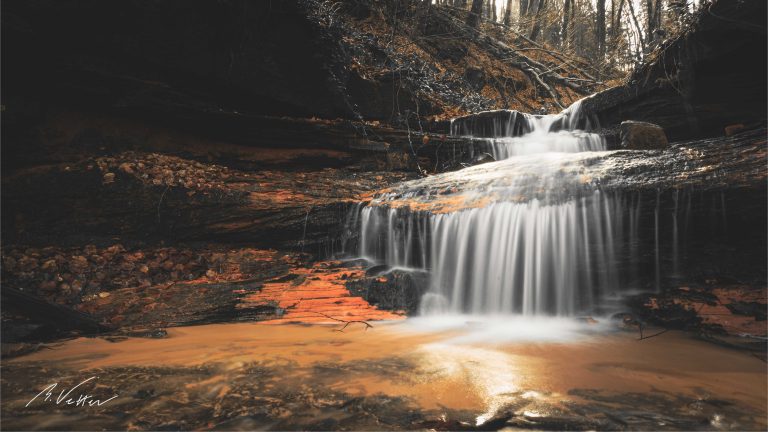

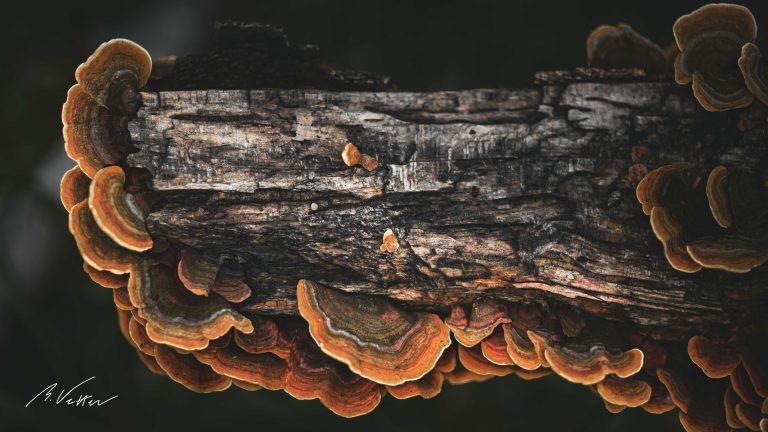







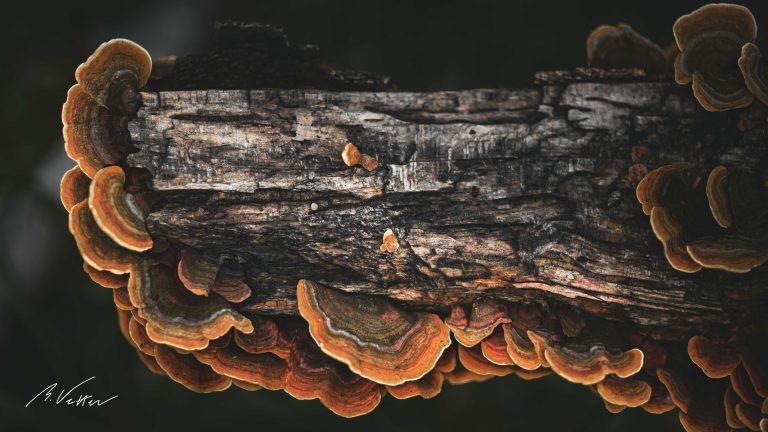

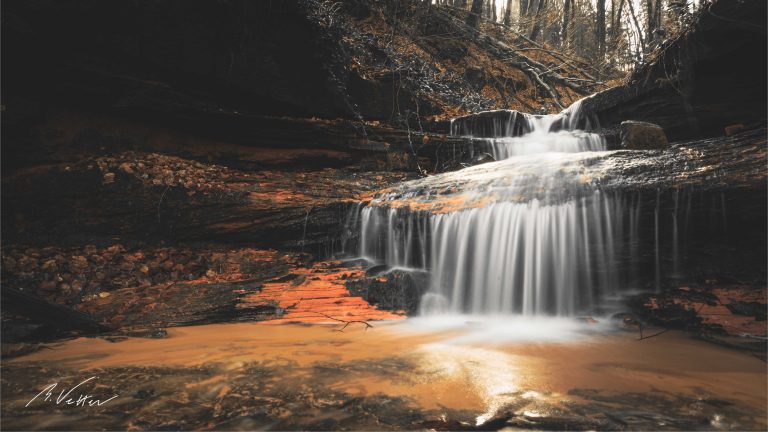




Marcel Vetter 2 - Kontrast Settings Presets


(Abb.2) Raw VS „Marcel Vetter – Nature & Wildlife 3 – Warm“ Preset
Wie zu Beginn bereits beschrieben können sich Lichtsituationen von Foto zu Foto stark unterscheiden. Aus diesem Grund führe ich die Kontrasteinstellungen nach dem Colorgrading und mit einem extra Preset durch.
(Abb.2) zeigt den Vorher-/Nachhervergleich zwischen einem Raw Foto und einer bearbeiteten Variante mit dem Preset „Marcel Vetter – Nature & Wildlife 3 – Warm„.
Im nächsten Schritt füge ich eines der Kontrast-Presets hinzu.
Grundsätzlich sind diese Presets in high und flat mit verschiedenen Intensitäten unterteilt:
High verstärkt den Kontrast.
Flat entspricht einem „faded“/“Moody“ look, welcher vor allem die Tiefen aufhellt und das Foto flach wirken lässt.
(Abb.3) + (Abb.4) zeigen die Auswirkungen der verschiedenen Presets auf das Foto.
(Abb.5) zeigt die dritte und letzte Kategorie „Special“. Diese habe ich für Sonderfälle angelegt.
Marcel Vetter 3 - Vignettes & Gradients Presets (optional)
In einem dritten und optionalen Schritt habe ich Presets für Radial- und Verlaufsfilter inklusive Vignetten vorbereitet. Beispielsweise können die Details im Himmel verstärkt werden (Abb.5).
Radialfilter verwende ich gerne als Vignette, um das Motiv zu betonen. Fügt man einen weiteren Radialfilter mit erhöhter Farbtemperatur hinzu, wirkt das Motiv ein wenig beleuchtet (Abb6.).
Die Presets sind für Querformat optimiert.


(Abb.5) „Marcel Vetter – AI Sky Details 1“ Preset


(Abb.6) „Marcel Vetter – Radialfilter (Warm) L“ Preset