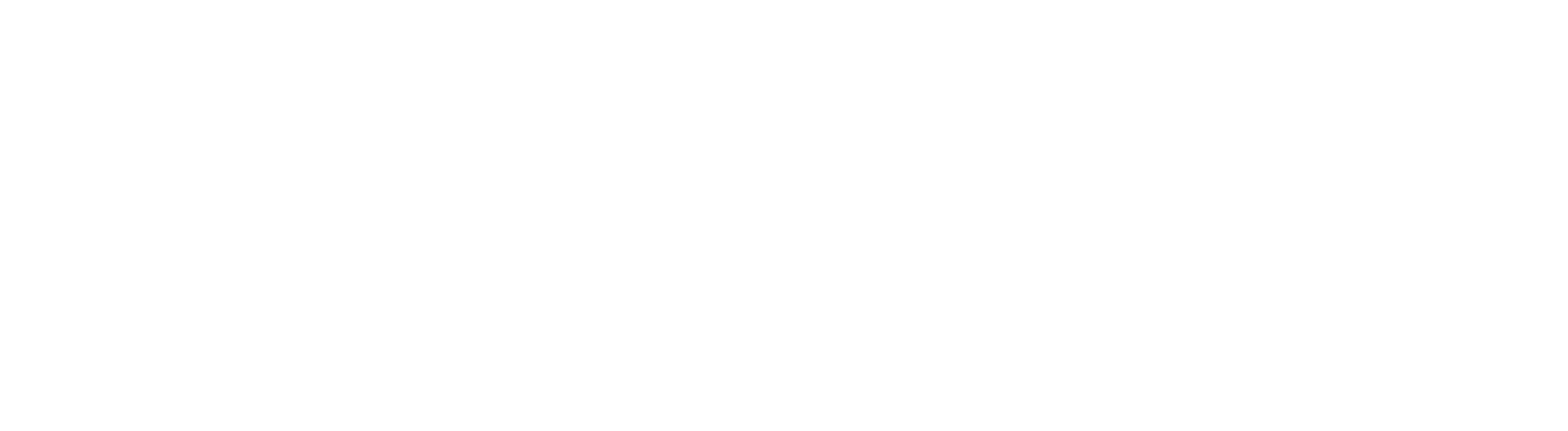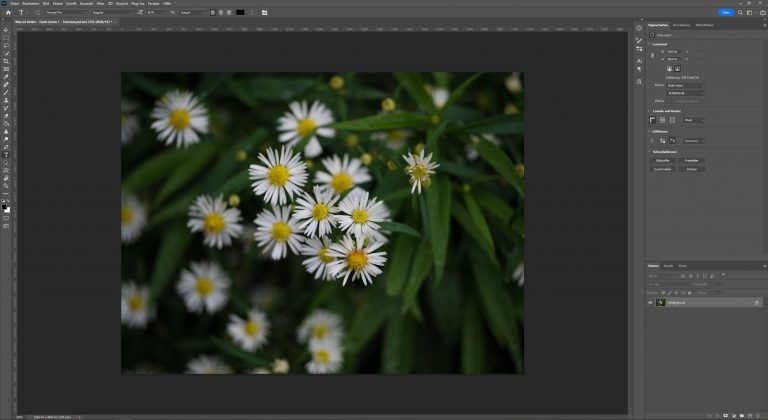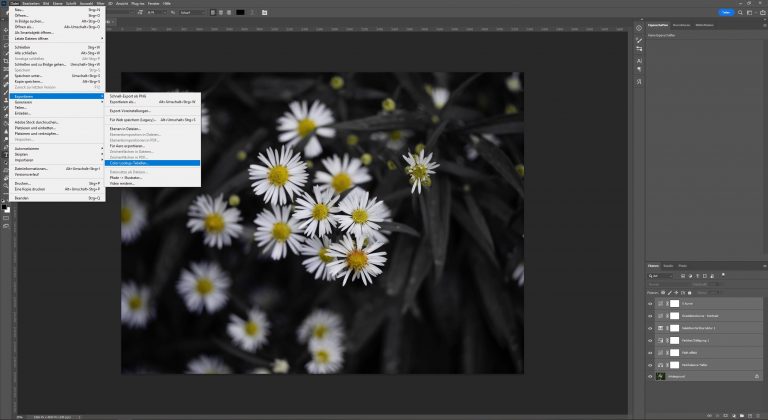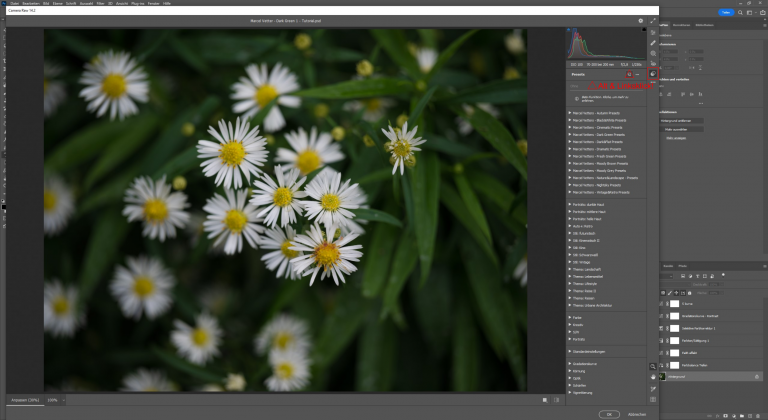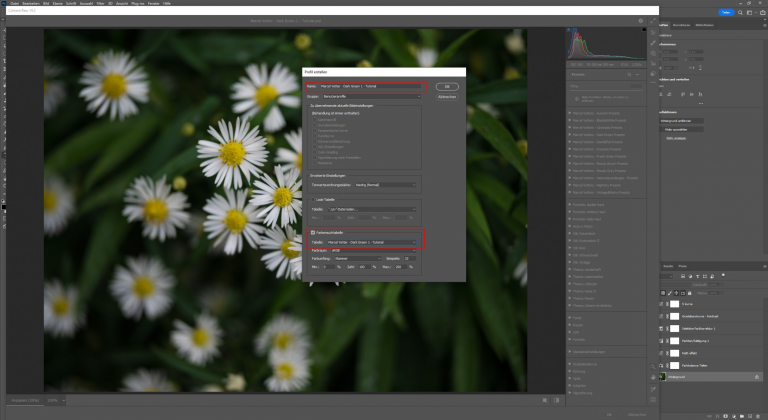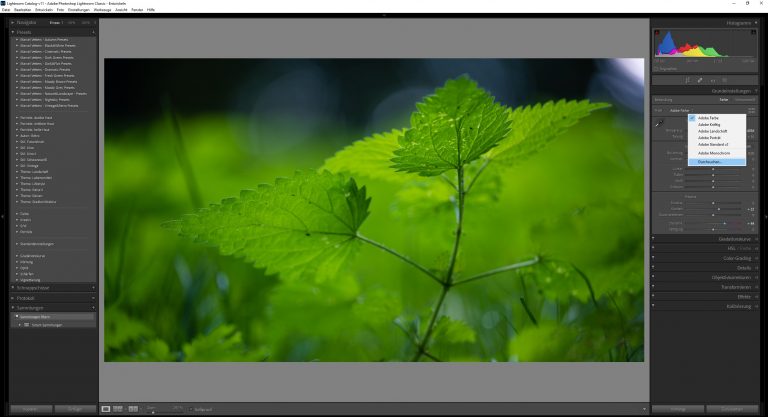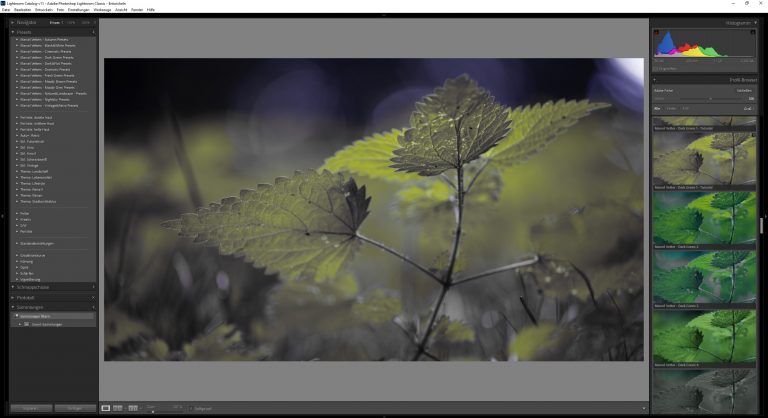Colorgrading mit LUT´s
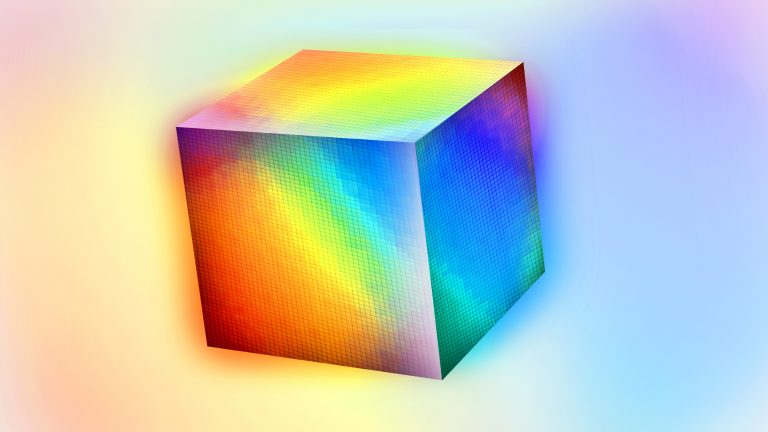
Disclaimer:
Unbezahlte Werbung – Marken, Logos und Warenzeichen gehören den jeweiligen Inhabern und dienen hier nur zur Identifikation von Produkten und Dienstleistungen, es sei denn, es wird ausdrücklich angegeben. Ich erhalte keine Provision oder Gegenleistung. Die Inhalte dieses Blogs sind rein informativ und unverbindlich. Es wird keine Gewähr für die Richtigkeit, Vollständigkeit und Aktualität der Inhalte übernommen und jegliche Haftung für Schäden, die direkt oder indirekt aus der Nutzung der Inhalte entstehen könnten, wird ausgeschlossen.
Verwendete Software
Adobe® Photoshop® v23 -> Erstellen von LUT´s
Adobe® Lightroom® Classic v11 -> Anwenden von LUT´s
Screenshots
Adobe® product screenshot(s) reprinted with permission from Adobe®
Was sind LUT´s und wie wendet man sie an?
Das Thema Colorgrading mit LUT´s ist sehr umfangreich und theoretisch. Ich möchte dir daher nur eine kurze Beschreibung geben, um damit in der Praxis arbeiten zu können.
Ein 8 Bit RGB Foto besitzt drei Farbkanäle (rot, grün, blau). Jeder dieser Kanäle kann Tonwerte (Helligkeitswerte) von 0-255 annehmen. Ein Look up Table (LUT) ist eine Art Übersetzungsdatei, denn diese weist den aktuellen Tonwerten deines Bildes neue Tonwerte zu und erzeugt einen ganz neuen Farblook. Bilder im RAW Format lassen sich natürlich am Besten damit bearbeiten. Die eigentliche Anwendung von LUT´s kommt aus der Filmbranche. Vielleicht sind dir schonmal besondere Farblooks wie z.B. der „Teal & Orange Look„ in deinem Lieblingsfilm aufgefallen. Mit einem Blick in den Farbkreis bieten die zwei komplementären Farben einen hohen warm/kalt Kontrast und verstärken Hauttöne.
Es macht wirklich Spaß seine eigenen Farblooks zu kreieren, deshalb zeige ich dir im folgenden Abschnitt, wie du selbst deinen Fotos einen individuellen Look verleihen kannst.
Gerne kannst du dir auch meine Presets anschauen.






Eigene LUT´s herstellen und als Preset verwenden
Es gibt sicherlich viele Programme für die Erstellung von LUT´s, aber ich persönlich erstelle sie mir gerne in Adobe® Photoshop®, da ich diese Software sowieso schon für meine Bildbearbeitung nutze. Exemplarisch werde ich die einzelnen Schritte an einem meiner Presets erläutern. Screenshots müssen leider immer die vollständige Software zeigen und sollten nicht nur Bildausschnitte zeigen. Deshab habe ich auf den Screenshots Markierungen platziert.
Schritt #2 – Einstellungsebenen
In diesem Beispiel wollte ich einen „dark green“ Effekt erzeugen und habe entsprechende Farbkorrekturen vorgenommen (Abb.2). Ganz wichtig zu erwähnen ist, keine Masken zu verwenden, da diese nur in lokalen Bereichen wirken und das spätere LUT damit nicht arbeiten kann.
In dem Beitrag Colorgrading gehe ich genauer auf die möglichen Einstellungsebenen ein.
Schritt #3 – Export als „Cube“ file
Für das Erstellen des LUT Files müssen jetzt alle Ebenen markiert werden. Anschließend klickst du auf: „Datei“ -> „Exportieren“ -> „Color Lookup- Tabellen“ (Abb.3).
In dem sich öffnenden Fenster kannst du die Datei benennen und ein Copyright eintragen.
Als Settings für die Datei verwende ich „32 Rasterpunkte“ und Qualität „Mittel„. Wähle außerdem weiter unten das „CUBE“ – Format aus und speichere die Datei mit der Option „Alle Dateien„.
Schritt #4 – Import nach Adobe® Lightroom® Classic
Nachdem das LUT File erstellt wurde kann man es als „Profil“ speichern und auch in Adobe® Lightroom® Classic verwenden. Hierfür wählst du zunächst die „Hintergrund“ Ebene aus und öffnest anschließend den „Camera RAW-Filter“ in Adobe® Photoshop® ( „Filter„->“Camera RAW- Filter„). Hier wählst du wie in (Abb.4) beschrieben den Reiter „Presets“ aus und danach klickst du mit „Alt + Linksklick“ auf das Symbol für „Preset erstellen“.
Schritt #5 – Verwendung in Adobe® Lightroom® Classic
Prima! Dein LUT wurde als nutzbares „Profil“ gespeichert und kann in Adobe® Lightroom® Classic verwendet werden! Öffne dort einfach deine Profile (Abb.6 + 7) und suche nach deinem neuen Profil.
Schritt #5.1 – Verwendung in Adobe® Lightroom® Classic
Beim Anwenden dieser „Profile“ wirst du unter dem Histogramm einen „Stärke“ Regler finden. Dort kannst du die Intensität des Effektes regulieren.
Im Gegensatz zu klassischen Presets, bei denen Regler wie z.B („Tiefen“, „Lichter“, „Gradationskurven“ etc.) verändert werden, bleiben diese bei den Profil / LUT Presets zunächst unberührt. Das Profil selbst kann je nach verwendeten Einstellungsebenen bereits Gradationskurven enthalten. Ein wesentlicher Unterschied ist aber, dass diese Einstellungsebenen nun global und beispielsweise nur mit 50% angewendet werden können.
Selbstverständlich kann das Foto anschließend wie gewohnt mit allen Reglern bearbeitet werden.
Tipp: Du kannst Profile und weitere Einstellungen in ein neues Preset speichern. Klicke hierfür nach deiner Bildbearbeitung in Adobe® Lightroom® Classic auf das „+“ („Neues Preset hinzufügen„) und speichere deine gewünschten Settings.
Quellen: Eigene Recherche und persönliche Erfahrungen Stand 29.04.2023. Alle Angaben sind deshalb ohne Gewähr.