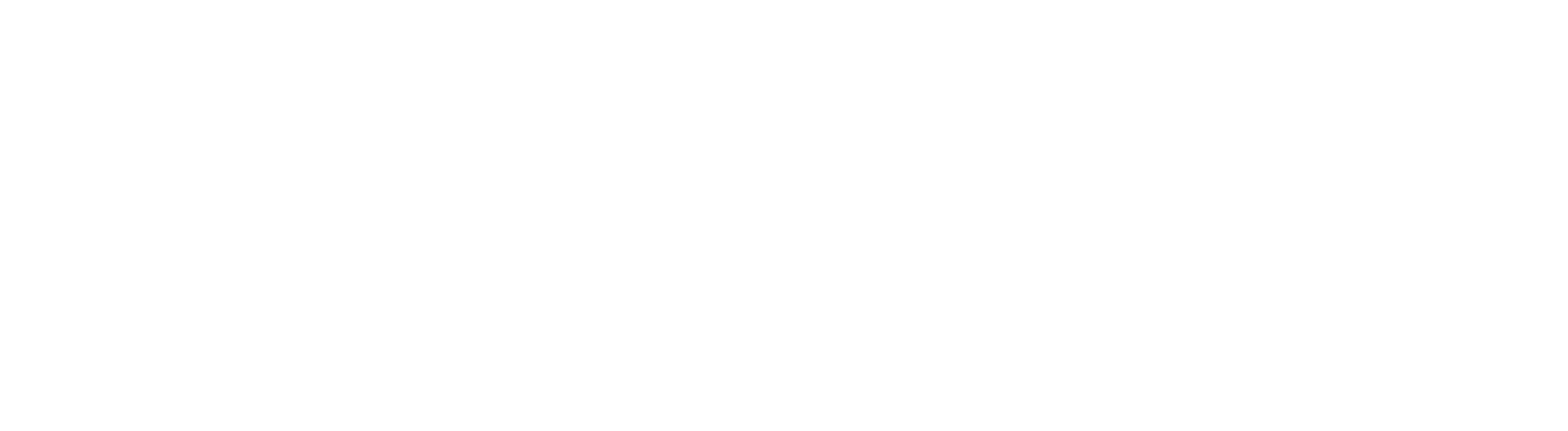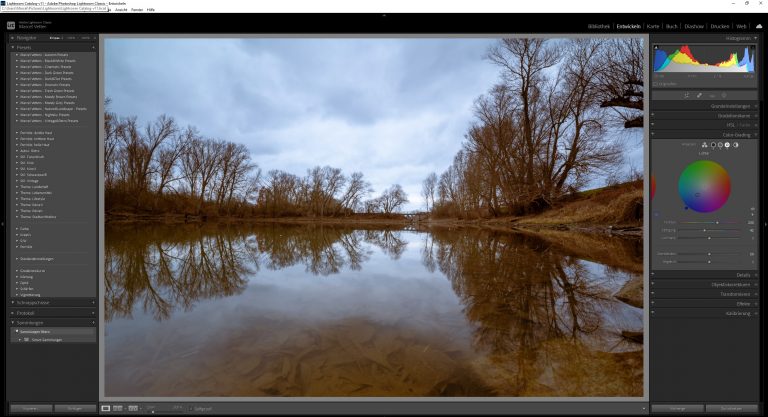Colorgrading

Disclaimer:
Unbezahlte Werbung – Marken, Logos und Warenzeichen gehören den jeweiligen Inhabern und dienen hier nur zur Identifikation von Produkten und Dienstleistungen, es sei denn, es wird ausdrücklich angegeben. Ich erhalte keine Provision oder Gegenleistung. Die Inhalte dieses Blogs sind rein informativ und unverbindlich. Es wird keine Gewähr für die Richtigkeit, Vollständigkeit und Aktualität der Inhalte übernommen und jegliche Haftung für Schäden, die direkt oder indirekt aus der Nutzung der Inhalte entstehen könnten, wird ausgeschlossen.
Verwendete Software
Adobe® Photoshop® v23 -> Colorgrading optionen
Adobe® Lightroom® Classic v11 -> Colorgrading optionen
Screenshots
Adobe® product screenshot(s) reprinted with permission from Adobe®
Was ist Colorgrading?
Beim Colorgrading werden gezielt Farben in einem Bild oder Video (Bildsequenzen) manipuliert. Wer sich bereits mit der digitalen Bildbearbeitung auseinander gesetzt hat, weiß, dass es diverse Regler wie „Sättigung„, „Farbton“ oder „Luminanz“ gibt. Mit diesen Reglern lassen sich Bilder bereits solide bearbeiten. Allerdings gibt es weitere Methoden, die ich im folgenden Beitrag praxisnah und kompakt vorstellen möchte. Einige dieser Methoden lassen sich als LUT´s speichern und als Filter für andere Fotos verwenden.


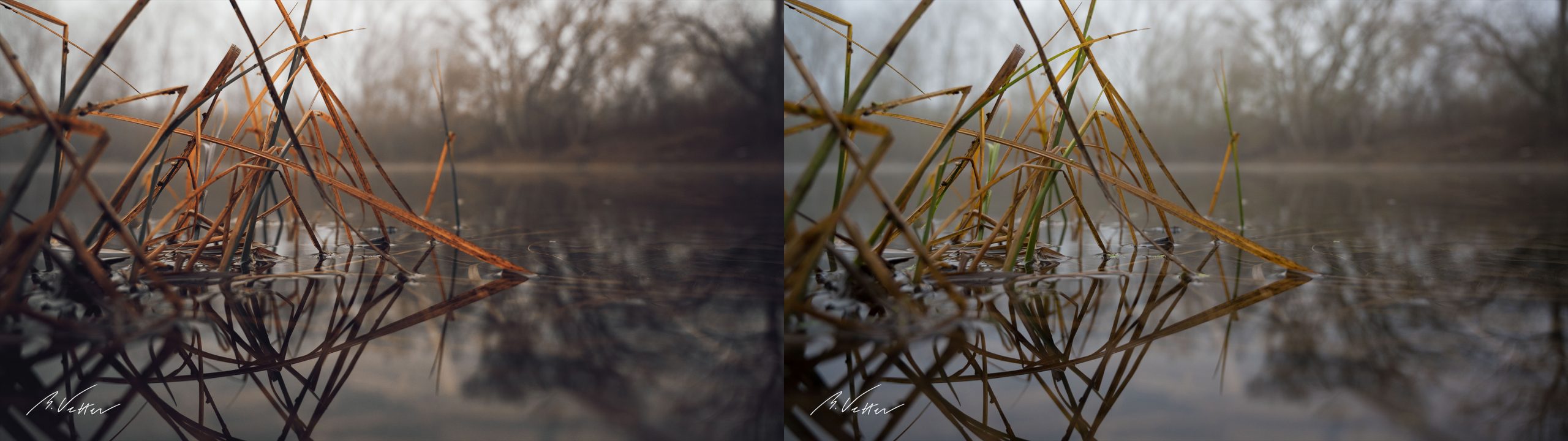





Methode #1 - Farben ändern mit HSL
Die für mich einfachste Methode in „Adobe® Lightroom® Classic“ Farben zu manipulieren ist das Arbeiten mit dem HSL-Tool (Hue, Saturation, Luminance). In einem Praxisbeispiel (Abb.1) wollte ich die grünen Grashalme ein wenig in den orangenen Bereich verschieben und auch die Gelbtöne etwas mehr sättigen. Es ist natürlich Geschmacksache, wie sehr man die Farben manipulieren möchte. Mir persönlich gefällt das Bild in Herbstfarben besser und harmonischer.
Um den gewünschten Effekt zu erreichen, wird der grüne Farbton Slider einfach nach links in den gelben Bereich verschoben. Analog dazu wurden die anderen Slider angepasst bis der gewünschte Farblook entstanden ist (Abb.2).
Mit dem Luminanz Slider könnte man die Farben mehr ins weiße bzw. schwarze verschieben und dadurch die Helligkeit verändern. Das Histogramm würde sich dadurch auch deutlich nach links oder rechts verschieben. In diesem Fall habe ich das aber ignoriert, da mir die Helligkeit der Farben gefällt.
Tipp: Klicke auf das kleine runde Symbol neben den Slidern und fahre mit der Maus wieder über dein Foto, anschließend kannst du mit dem Mausrad die darunter liegenden Farben direkt verändern ohne die Slider anklicken zu müssen.
Methode #2 - Farben ändern mithilfe von Tonwerten


(Abb.3) Colorgrading der Tiefen/Lichter & Mitteltöne
Eine weitere Möglichkeit die Farben des Bildes zu beeinflussen funktioniert über das Colorgrading Tool in „Adobe® Lightroom® Classic“. Hierfür sollte man sich aber mit der Thematik Tonwerte auseinander gesetzt haben.
Im Gegensatz zum HSL wird jetzt über die Tonwerte gearbeitet, nämlich den Tiefen, Mitteltönen und den Lichtern. An einem kontrastreichen Beispiel kann der Effekt des Tools gut nachvollzogen werden (Abb.3). Dort wurde die Farbe blau in den Mitteltönen und Lichtern erhöht, zusätzlich wurde auch die Farbe orange in den Tiefen verstärkt.
Als Übersicht, in der man sieht, wo sich die Tonwerte befinden, habe ich diese Bereiche in jeweils einem Bild in der Farbe rot markiert (Abb.4). In dem sehr hellen Himmel befinden sich natürlich die Lichter und in den dunklen Bäumen/Schatten die Tiefen.
Das Colorgrading Tool besteht hauptsächlich aus je einem Reiter für die jeweiligen Tonwerte. In Abb.5 habe ich für die Mitteltöne und Lichter den Farbton auf den Wert 230 (blau) und die Sättigung auf den Wert 42 gesetzt. Dadurch wird der Himmel deutlich blauer. Für die Tiefen habe ich hingegen den Farbton 32 (orange) gewählt.
Mit den Slidern „Überblenden“ und „Abgleich“ kann man die Schwellwerte beeinflussen und somit den Farbton auf andere Bildbereiche bzw. Tonwerte erweitern oder reduzieren.
Diese Art des Colorgradings findet man häufig in Filmen. Mit bestimmten Farben lassen sich Stimmungen deutlich verstärken und können auch das Hauptmotiv hervorheben. Klassische Beispiele sind z.B. der Orange & Teal Look. Wenn du das nächste mal einen Film schaust, dann achte doch mal auf eigentlich schwarze oder weiße Elemente wie Kleidung, Schilder oder Fahrzeuge. Bei Spielfilmen erkennt man oftmals eine Farbverschiebung ins Blaue oder Grüne.
Methode #3 - Farben ändern mit Einstellungsebenen


(Abb.6) Colorgrading mit verschiedenen Einstellungsebnen
Die nachfolgende Vorgehensweise ist für mich persönlich die beste Vorgehensweise. Diese Anleitung konzentriert sich auf die wesentlichen Inhalte und setzt daher Grundwissen in „Adobe® Photoshop®“ voraus. Der große Vorteil von dieser Methode sind die Vielzahl an Einstellungen, die man treffen kann. Am Anfang ist das meistens etwas verwirrend aber an einem einfachen Beispiel (Abb.6) möchte ich dir zeigen, wie du mit lediglich drei Einstellungsebenen einen tollen Effekt erzielen kannst.
Eine kurze Übersicht für die nachfolgenden Zeilen:
#1 Verlaufsumsetzung-> Färben der Tonwerte(Tiefen,Mitteltöne, Lichter)
#2 Selektive Farbkorrektur -> hervorheben bestimmter Farben
#3 Gradationskurve -> Kontraste verstärken
#1 Beginn der Bearbeitung
Öffne das Foto zunächst in „Adobe® Photoshop®“(Abb. 7).
Im ersten Schritt überlege ich mir, welchen Effekt ich mit einem neuen Farblook erreichen möchte.
Die gezeigte Brennessel enthält leichte Orangetöne, welche ich verstärken möchte, gleichzeitig soll das Grün möglichst erhalten bleiben. Auch finde ich das der Kontrast noch erhöht werden sollte.
#2 Färben durch eine Verlaufsumsetzung
Im nächsten Schritt platziere ich eine „Verlaufsumsetzung“ (Abb.8). Diese findest du wie gewohnt bei deinen Einstellungsebenen. Eine Verlaufsumsetzung legt einen Farbverlauf über dein Foto. Ich habe mich für blau/orange entschieden. Der Verlauf wirkt aber nicht wie gewohnt als Maske oder statisch auf das Foto, sondern es wird über Tonwerte gearbeitet. Die linke Seite (blau) repräsentiert die Tiefen und die rechte Seite (orange) die Lichter. In der Mitte befindet sich 50% Grau und ist somit neutral. Die Schwellwerte für den neutralen Bereich können variiert werden und somit lassen sich mit den gleichen Farben ganz andere Bildlooks erzeugen. Die gezeigten Verläufe habe ich für meine Patreons zum Download bereitgestellt.
Falls nach dem Anwenden der Verlaufsumsetzung der Effekt viel zu stark erscheint, dann liegt das an der falschen Ebeneneinstellung. Auf dem Screenshot erkennst du den „Ebenenstil“ „Ineinanderkopieren„. Grundsätzlich können alle ausprobiert werden, aber oftmals nutze ich auch „Weiches Licht“ und reduziere ggf. auch die Deckkraft der gesamten Ebene. Im nächsten Abschnitt gehe ich genauer auf die Thematik Ebenenstile ein.
#3 Färben mit der selektiven Farbkorrektur
Mit der „Verlaufsumsetzung“ wurde eine kühle Grundstimmung in das Foto eingebracht. Jetzt möchte ich die Orangetöne hervorheben. Ähnlich zu dem bereits bekannten HSL Tool können mithilfe der „Selektiven Farbkorrektur“ Farbtöne verändert werden. Letzteres bietet eine feinere Einstellungsmöglichkeit. In (Abb.9) befinden wir uns bei den gelben Farbkanälen, was du dem kleinen Menü entnehmen kannst. An dieser Stelle ist ein Exkurs in die Farblehre notwendig. Mischt man die Farben gelb und cyan, ergibt das grün. Würden wir in unserem Beispiel den Gelbtönen mehr cyan hinzufügen, würden die Blätter jegliches gelb verlieren und leuchtend grün werden. Allerdings möchten wir hier den gegenteiligen Effekt und reduzieren daher den Cyananteil. Möchtest du die Blätter in gesättigtem orange erstrahlen lassen, dann erhöhe den Magentaanteil.
Weitere Einstellungen habe ich auf dieser Ebene nicht vorgenommen, aber es gibt dort viel Potential in den anderen Farbtönen und es lohnt sich damit zu experimentieren. Auch wirst du dort „Schwarz„, „Weiß“ und „Grautöne“ finden. Ähnlich wie beim Colorgrading Tool in „Adobe® Lightroom® Classic“ kannst du dort gezielt Farben in diese Tonwertbereiche einfügen oder auch den Kontrast verändern.
#4 Die Gradationskurve
Das Menü der Gradationskurve veranschaulicht ähnlich wie das Histogram die Tonwertverteilung im Bild. Links unten befinden sich die Tiefen, mittig die Mitteltöne und ganz rechts die Lichter. Standardmäßig geht eine diagonale Linie durch alle Tonwerte. Dies hängt mit der Achsenbeschriftung zusammen. Die X-Achse repräsentiert die Eingabewerte und die Y-Achse die Ausgabewerte. Eine unbearbeitete Gradationskurve (Diagonale) ändert somit nichts am Foto (Eingabe = Ausgabe). Erst wenn die Kurve modifiziert wird (Abb.10), ändern sich beispielweise die Kontraste. Zu sehen sind außerdem drei weitere Kurven, nämlich für jeden Farbkanal (RGB) eine. Hier hat man jetzt die volle Kontrolle über die Tonwerte. Eine ganz klassische Gradationskurveneinstellung ist die sogenannte „S-Kurve„. Diese hebt den Kontrast des Fotos deutlich an. Als Tipp würde ich dir empfehlen mit den Ebenenstilen zu experimentieren, besonders mit „Farbton“ und „Sättigung„. Dadurch lassen sich einzigartige Effekte erzielen.
In unserem Brennessel Beispiel habe ich übrigens den Button „auto“ verwendet, denn dieser erstellt automatisch eine passende Gradationskurve für dein Foto. In vielen Fällen gefällt mir das Ergebnis und ich muss nichts weiter ändern.
Quellen: Eigene Recherche und persönliche Erfahrungen Stand 29.04.2023. Alle Angaben sind deshalb ohne Gewähr.